初めてパソコンを購入するときって、メーカーも機種もいろいろあって悩みませんか?
スマートフォンならある程度機種が限られているのでそんなに悩みませんが、パソコンって難しい用語も多くて何を選べばいいのかわからない・・・。
そんな人のために買い方の目安になれば幸いです。
今回は初めてパソコンを購入する向けです。
1.用途と予算を明確にする
2.WindowsにするかMacにするか
3.タイプを決める
4.購入するソフトウェアを決める
5.インターネット接続環境を考える
1.用途と予算を明確にする
まずはPCを何に使いたいか?という点を明確にしておくと良いでしょう。
用途により購入するPCのスペックが決まるからです。
例えば、インターネット閲覧とメールくらいであれば安い低スペックなPCで十分ですが、3D処理のゲームをしたいとなると高スペックのPCが必要になります。
当然、高スペックのPCは価格も高いため、用途を明確にすることでだいたいの予算が見えてきます。
安いものでは5~10万円程度、ゲーミングPCなど高いものになると数十万するようなものもあります。
2.WindowsにするかMacにするか
だいたいの予算と用途が決まって、製品を選ぶ際にまず大きな判断をすることになるのがOSの選択です。
OSとは何ぞや?という説明は長くなるため割愛しますが、現在市販されているPCの大半が「Windows」か「Mac」になります。
市場のスマートフォンが大きく「Android」と「iPhone」の2種類に分かれているのに似ていますね。
スマートフォンが「Android」でも「iPhone」でもWebサイトを見たり、メールしたり、SNSを利用したりできるように、PCの場合もインターネットやメール程度であれば「Windows」でも「Mac」でも構いません。
ですので、基本的には用途(スペック)と予算で好みのものを選択すれば良いのですが、就活生であったりPCのスキルを一般的な会社で生かしたいという場合は少し慎重に選ぶことをおすすめします。
というのも、デザイン系や出版系、その他動画編集などのクリエイティブな会社以外では一般的に仕事で使うPCはWindowsが大多数だからです。
単に個人的な趣味で使う分にはWindowsでもMacでも良いのですが、これからPCのスキルを付けて会社の事務処理など仕事に役立てたい場合はWindowsPCの方が無難だと思います。
3.タイプを決める
ここからはWindowsPCを想定して説明しますが、Macでも概ね考え方は同じです。
ソフトウェア(OS)で2択があったようにハードウェアでも2つの選択があります。
デスクトップPCとノートPCの選択です。
一般的にデスクトップPCは「拡張性が高く、操作しやすい」と言われ、ノートPCは「持ち運びしやすく、場所を取らない」ことがメリットとされています。
PCを設置する広いデスクなどがあり、持ち運ぶ必要なければ画面も広く大きなーキーボードやマウスで操作しやすいデスクトップPCで良いでしょう。
逆に大学などで学校に持って行く場面や、家の中でも自分の部屋だけでなくリビングに移動して作業したりする場合はノートPCの方が良さそうです。
もし、デスクトップPCかノートPCで迷った場合はノートPCをおすすめしています。
ノートPCも後からディスプレイやキーボードなどを外付けすればデスクトップPCのように使うこともできるので、迷った場合はノートPCで良いのではないかと思います。
ノートPCのもう一つの利点はバッテリーを内蔵している点です。
これはちょっとリビングのソファで使用する際などに便利ですし、雷などで一瞬停電が起きた際などにも影響を受けにくいです。
デスクトップPCの場合は一瞬でも停電になると電源が落ちてしまいますので、ノートPCの場合はバッテリーが予備電源となって電源断を防いでくれる場合があります。
4.購入するソフトウェアを決める
PCを購入する際に最初から入っているソフトウェアもありますが、多くのソフトウェアは別売りとなっているため自分で購入して「インストール」する必要があります。
有名なソフトウェアですと、マイクロソフトのOffice(ExcelやWord、PowerPointなど)があります。
ただ、OfficeはPCを購入した際に一緒に購入する形態もあるため、PC購入時にOfficeが入っているかどうかもチェックしておくと良いでしょう。
また、Officeに次いで有名なのがウイルス対策ソフトです。
トレンドマイクロのウイルスバスターなどが代表的なソフトです。
最近はウイルス対策だけでなく、フィッシング(詐欺)サイトや危険なWebサイトなどをブロックしてくれるセキュリティ機能などもあるため、PC初心者は購入しておくのが良いと思います。
5.インターネット接続環境を考える
PCを購入して自宅でインターネット接続する場合は、フレッツ光のような光回線やその他のWi-Fiサービスなどが必要になります。
安定した通信環境となると、やはり自宅に光回線を引くのが一番でしょう。
最近はNTTのフレッツ光以外にもドコモ光など、安価に光回線を引ける会社も増えてきましたので検討する価値はあると思います。
以下、ドコモ光を開通させたレビュー記事です。
-
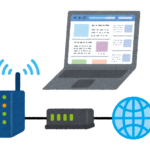
-
【光回線 レビュー記事】ドコモ光 × GMOとくとくBBを新規開通させてみた
4月から異動のため、新しいアパートに引っ越ししました。
それに伴って光回線を新規で開通させる必要があったので、今回はフレッツ光ではなく「ドコモ光 × GMOとくとくBB」という組み合わせで契約してみました。最近は○○光といった回線の広告を良く目にしますよね。
そこで、実際このような光コラボ事業者の品質や速度、メリットなどをレビューしてみたいと思います。
これから自宅に光回線を引いてみようと思っている方の参考になれば幸いです。続きを見る
もし、自宅に光回線を引けない場合は、ソフトバンクのWi-Fiサービスや自分のスマホを経由して(テザリング)インターネット接続する方法もありますが、電波状態によって通信速度が変動する点と通信量によって料金が膨れ上がる可能性には注意が必要です。
例えば、スマホのテザリングは便利ですが、携帯会社と契約した通信量の上限があったり、段階的に使った分だけ料金が変わるプランの場合などは思わぬ高額な支払いになる場合があるためしっかり下調べしてから利用した方が良いでしょう。
Windows自体の更新(Windows Update)やウイルス対策ソフトの更新も少なくないため、そのたびにそれなりの通信量が発生します。
一般的にスマホの通信よりPCの通信の方が通信量が多くなる傾向があるため、通信量に伴って金額が変動する通信手段は注意が必要です。
やはり、自宅に光回線を引いてWi-Fi接続するのが一番安心で確実だと思います。
どうでしたか?最後に初心者の方に向けて具体的なノートPCのスペックを書いてみたいと思います。
CPU:インテル Core i3
メモリ:8GB
ストレージ:SSD 256GB
液晶サイズ:15インチ程度
価格:8万円前後
 |
価格:74,500円 |
![]()
このぐらいのスペックが初心者には良いのではないかと思います。
CPUやメモリをもう少し妥協すれば価格面では安いものもありますが、PCの快適な動作を考えると初心者でもこの程度はあった方が良いでしょう。
ストレージに関してもHDD(ハードディスク)よりもSSDの方がオススメです。
PCを使う上で体感速度が違いますし、HDDよりも故障が少ないのも初心者には大きいです。
ぜひ購入時の参考にしてもらえれば嬉しいです。