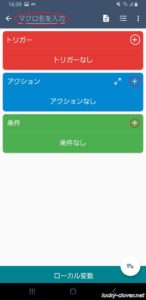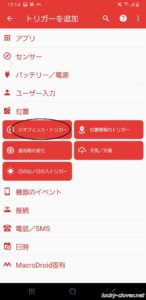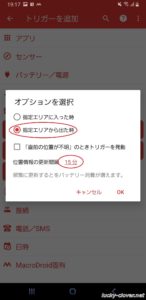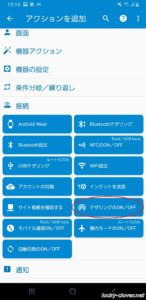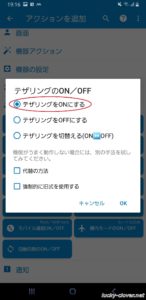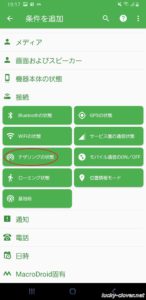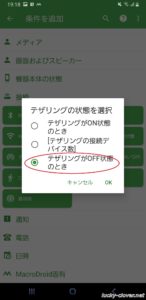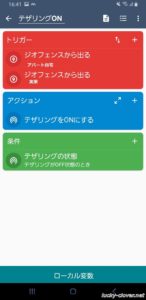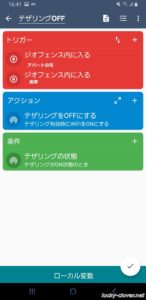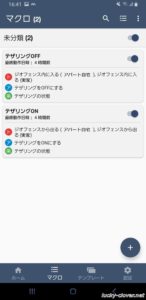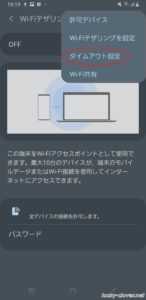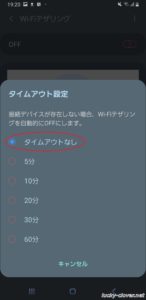後編の今回はMacroDroidの画面を見ながら設定してみましょう。
既にMacroDroidをインストール完了しているところから始まります。
これがMacroDroidを起動した直後の画面です、左上の「マクロを追加」をタップします。
ここでマクロ名を入力し、トリガー、アクション、条件のそれぞれ右上にある「+」マークをタップして各項目の設定をしていきます。
トリガーを追加する画面では「位置」をタップし、「ジオフェンス・トリガー」をタップします。
オプション選択では登録位置に「入った時」「出た時」の選択と、位置情報の更新間隔が登録できますので、今回は「出た時」を選択し「更新間隔」は15分で進めてみます。
次にジオフェンスを登録する画面になるのですが、自分の実機画面を出すと位置情報がオープンになってしまうので、すみませんが画面はありません
。
設定としては、初期値で自分の現在位置の地図が表示されると思いますので、自宅であればそのままゾーン名を「自宅」などと入力し、「範囲(半径)」は初期値の500mでジオフェンスを作成すればOKです。
これでトリガーの設定が完了しましたので、次にアクションの追加を設定します。
アクションでは「接続」をタップし、「テザリングのON/OFF」をタップします。
すると、テザリングをオンにするかオフにするかの選択が出ますので、今回は「テザリングをONにする」を選択します。
これでアクションの設定は完了しましたので、次に条件の追加を設定します。
条件を追加の画面では「テザリングの状態」をタップします。
すると、テザリングの状態を選択する画面が出ますので、「テザリングがOFF状態のとき」を選択します。
これで「自宅から離れた際にテザリングをオン」にする設定は完了です。
条件を逆にして同じように「自宅に戻ってきた際にテザリングをオフ」にする設定も行います。
両方の設定を入れると、こんな感じの画面になると思います。
画面下のマクロをタップすると現在登録されている全てのマクロが表示されます。
MacroDroidの設定はこれで完了です。
ちなみにAndroidスマホのテザリング設定ではバッテリーを節約するためか、タイムアウトの時間が設定されています。
これは一定時間、子機となるWi-Fiデバイスが存在しない場合に自動的にテザリングがOFFになる設定なので、自分は「タイムアウトなし」に設定しています。
会社に着いて朝にサブスマホ(子機)でGalaxy A7経由でネット接続して、昼休みにまたザブスマホで接続しようとするとGalaxy A7のテザリングがタイムアウトでOFFになってしまうからです。
せっかく自動でテザリングのオン/オフを設定しているのに、タイムアウトでオフになってしまうと結局Galaxy A7の画面から手動でテザリングをオンにしなくてはならないので意味がないんですよね。
ですので、Androidの設定画面からテザリングのタイムアウト設定を「なし」にしておくのが良いと思います。
(ただ、その分バッテリーの消耗は早くなるのでその点は仕方ないでしょう)
今回はGalaxy A7を使ってテザリングの自動化を設定してみましたが、いかがでしたでしょうか。
楽天モバイルは1年間無料で使えるので、テザリングを活用することでより有意義に運用できると思いますよ!
まだ楽天モバイルのスマホを契約していない人はぜひ今のうちにゲットしておきましょう。
-

-
【楽天モバイル レビュー記事】Rakuten UN-LIMIT 開通させてみた
最近ガジェット好きの中で話題になっていた楽天モバイルですが、既にRakuten miniの1円セールは終わってしまいました。
しかし、まだまだお得なセールが残っていますので紹介したいと思います。
今回は実際に回線開通させてみたレビュー記事になります。続きを見る